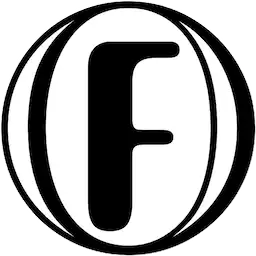If you purchased an iPhone 15 this week, and are looking to automatically transfer data from an older iPhone to your new one using Quick Start, you’ll need to update the iPhone 15 first.
The iPhone 15 prevents iPhone-to-iPhone data transfer from working until you update its software to iOS 17.0.2, which fixes a serious bug that could be exploited to place malware on your iPhone.
Your iPhone 15 should prompt you to update to iOS 17.0.2 before it starts to transfer your data. But if you started the iPhone-to-iPhone data transfer and the iPhone 15 gets stuck on the Apple logo, you'll need to connect your new iPhone to a Mac or PC and reset it to complete the transfer. (See below for how to do that.)
If you're setting up the iPhone 15 as a new iPhone or pulling in data from iCloud versus using Apple's Quick Start, you can update iOS 17 later on.
Even if you didn’t purchase an iPhone 15, meanwhile, it’s important that you update your device. Apple released two updates for iOS 17 this week to patch three zero-day exploits discovered in the operating system. But it also issued updates for iOS 16, iPadOS, Safari, watchOS, and macOS Ventura and Monterey.
The vulnerabilities could allow an iPhone to install malware, giving an attacker the ability to install programs on your phone and access sensitive data and bypass the security checks Apple has in place to ensure that an iOS app is both safe to download and legitimate. Security researchers suspect the exploits targeted an Egyptian politician who’s running for president.
How to Restore Your iPhone 15 With a Computer
DIFFICULTY Beginner DURATION 10 minutes TOOLS iPhoneMac or PC
Step 1: Connect your new iPhone to a computer with a cable.
Step 2: Press and quickly release the volume up button. Press and quickly release the volume down button. Then, press and hold the side button.
Step 3: Continue to hold while the Apple logo appears and don't let go until an image of a computer and cable appears.
Step 4: On your computer, locate your new iPhone in the Finder or in iTunes.
Step 5: Choose Restore when you see the option to Restore or Update.